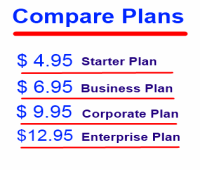|
|||||||||||||
|
Getting Started
See the range of templates and color combos available
Choose Your Plan:
|
Build a Web Site Online with Site Studio
You can build a full-featured, professional-looking web site with our online website builder, Site Studio. Its operation is simple enough, but maximizing its use takes some practice and guidance. With this in mind, we provide 7 video tutorials on different aspects of Site Studio that offer an overview of how the program works. If you watch these videos - particularly the Getting Started and Edit a Page videos - you'll have a good sense of what to expect. Site Studio works with a set of templates with distinctive layouts for your web pages. After you select a template, you apply the color scheme you prefer, before moving on to enter the details and material for your web site's content. While the basic Site Studio templates will create great looking web pages, you may want to add your own graphics to the pages to create an even more individual look. 123Buildasite.com offers its own separate Graphics and Clipart Showcase with 1000s of images for you to choose from. See the Video Tutorial on selecting and saving graphics. The images are all free for use in non-commercial sites and have very low license fees for commercial use. You can browse or search for images of particular subjects, download them to your computer, and then use them in Site Studio by adding them to your Gallery.
Ecommerce capabilities are built right in so you can sell your products or services. You can easily integrate 2Checkout or PayPal for a small range of goods. Or you can create a complete shopping cart for a larger range of items. For more information, visit our eCommerce Info Page. More detailed help can also be found in the Site Studio Help Guide, which you may want to print out for future reference.
Setting Up Site Studio It's easy to set up Site Studio once you've ordered your web hosting package. After you have completed the ordering process, you will be sent an email giving you information about how to log into your Control Panel. Once you have logged into Control Panel, you just have to click "Site Studio" in the Tools menu. Click activate and enter your FTP password from the email you were sent. You will now see "Your Site Studio is active now. Click here to start building your new website online." Any time you want to connect to Site Studio, just click that selection and Site Studio will start up in a new window.
Important Information Once you have created your web site in Site Studio, you can continue to edit it with Site Studio or you may want the greater flexibility of editing your pages in another program. You should be aware, however, that once you change your pages with Microsoft FrontPage, Site Studio will not be able to function properly to edit your pages in the future. This is because of changes that FrontPage makes to files with security settings. Also, if you upgrade your hosting to a static IP, to allow Secure Socket Layers for example, you may find that all the graphics from your Site Studio generated pages have disappeared. Don't worry! Just start up Site Studio's Setting Page and click Refresh Links. Then re-publish your site in order for your graphics to all show properly in your pages.
|
||||||||||||
Build a web site online with site Studio, the online page builder. Video tutorials show how easy it is to create your own pages.